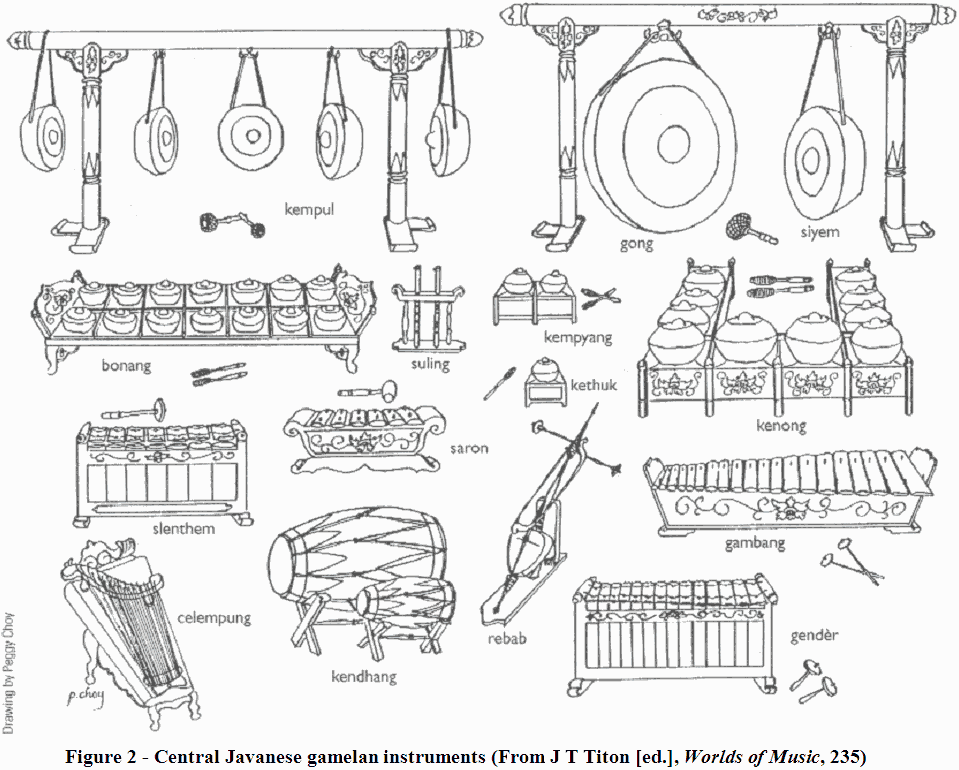Cacti adalah salah satu aplikasi open source yang merupakan solusi pembuatan grafik network yang lengkap yang didesign untuk memanfaatkan kemampuan fungsi RRDTool sebagai peyimpanan data dan pembuatan grafik. Cacti menyediakan pengumpulan data yang cepat, pola grafik advanced, metoda perolehan multiple data, dan fitur pengelolaan user. Semuanya dikemas secara intuitif, sebuah interface yang mudah digunakan dan mudah dipahami untuk local area network hingga network yang kompleks dengan ratusan device. Dengan menggunakan cacti kita dapat memonitor trafik yang mengalir pada sebuah server. Atau dengan kata lain pengertian Cacti dapat disebutkan bahwa cacti adalah aplikasi frontend dari RRDTool yang menyimpan informasi kedalam database MySQL dan membuat grafik berdasarkan informasi tersebut. Proses pengambilan data (lewat SNMP maupun skrip) sampai kepada pembuatan grafik dilakukan menggunakan bahasa pemrograman PHP.
Cacti adalah salah satu aplikasi open source yang merupakan solusi pembuatan grafik network yang lengkap yang didesign untuk memanfaatkan kemampuan fungsi RRDTool sebagai peyimpanan data dan pembuatan grafik. Cacti menyediakan pengumpulan data yang cepat, pola grafik advanced, metoda perolehan multiple data, dan fitur pengelolaan user. Semuanya dikemas secara intuitif, sebuah interface yang mudah digunakan dan mudah dipahami untuk local area network hingga network yang kompleks dengan ratusan device. Dengan menggunakan cacti kita dapat memonitor trafik yang mengalir pada sebuah server. Atau dengan kata lain pengertian Cacti dapat disebutkan bahwa cacti adalah aplikasi frontend dari RRDTool yang menyimpan informasi kedalam database MySQL dan membuat grafik berdasarkan informasi tersebut. Proses pengambilan data (lewat SNMP maupun skrip) sampai kepada pembuatan grafik dilakukan menggunakan bahasa pemrograman PHP.Sebagai aplikasi monitoring server yang cukup kompleks, aplikasi dari cacti ini sudah memiliki banyak fitur. Beberapa fitur yang dimiliki oleh Cacti diantaranya:
- Jumlah graph itern yang tidak terhingga, dapat didefinisikan untuk setiap graph secara optional dengan menggunakan CDEF atau data source dari Cacti.
- Mendukung semua tipe graph dari RRDTools, termasuk ARXAq STACK LINEU--31, GPRINT, COMMENT, VRULE, dan HRULE.
- Data source dapat dibuat dengan memanfaatkan fungsi "create" dan "update", yang terdapat pada RRDTool's.
- Mendukung file RRD dengan lebih dari satu data source, dan dapat menggunakan sebuah RRD file yang disimpan di mana saja dalam suatu iocal fiIe system.
- Memiliki tree view yang memudahkan user untuk membuat "graph hierarchies", dan meletakkan graph dalam suatu tree.
- Memiliki manajemen berbasis user, yang memudahkan administrator untuk menciptakan user, dan memberikan tipe permission yang berbeda antaruser.
1. php-snmp
2. rrdtool
3. net-snmp & net-snmp-utils
4. httpd
5. php
6. php-mysql
7. mysql
8. mysql-server
Setelah mengetahui apa itu cacti maka berikut ini akan saya berikan sedikit cara bagaimana cara menginstal cacti pada Ubuntu 9.10
1. Instalasi Cacti
Pertama - tama yang harus dilakukan adalah dengan menginstal snmp, snmpd dan rrdtool, dengan perintah instalasisinya adalah
# apt-get install snmp snmpd rrdtool
Setelah selesai proses instalasi diatas, barulah dilakukan penginstalan pada cacti beserta dengan semua depedencies yang cacti butuhkan tanpa perlu mengetahui apa-apa saja yang cacti perlukan agar dapat dijalankan dan perintah yang ditulis dalam proses instalasinya adalah
# apt-get install cacti
Setelah menjalankan perintah di atas, Anda harus merestart service apache agar semua modul termuat dengan baik. Untuk merestart service apache, ketikkan perintah berikut.
# /etc/init.d/apache2 restart
Setelah direstart, maka akan akan muncul konfigurasi untuk memasukkan password untuk mysql server. Disini password yang digunakan adalah “ 12345678”. dengan tampilannya adalah sebagai berikut:
 setelah diketikkan passwordnya kemudian tekan ok, lalu nantinya akan ada muncul lagi perintah untuk mengulangi password yang telah kita buat
setelah diketikkan passwordnya kemudian tekan ok, lalu nantinya akan ada muncul lagi perintah untuk mengulangi password yang telah kita buat Kemudian klik OK. Setelah itu akan muncul pilihan “Configuring Cacti” pilih “Apache2” gambarnya adalah
Kemudian klik OK. Setelah itu akan muncul pilihan “Configuring Cacti” pilih “Apache2” gambarnya adalah kemudian klik lagi ok, maka akan muncul pertanyaan Configure database for cacti with dbconfig-common? dengan pilihan jawabannya antara "Yes" dan "No". klik saja "Yes"
kemudian klik lagi ok, maka akan muncul pertanyaan Configure database for cacti with dbconfig-common? dengan pilihan jawabannya antara "Yes" dan "No". klik saja "Yes" Setelah diklik Yes, maka akan diminta lagi masukkan password of database's administrative user. masukkan paswordnya "12345678"
Setelah diklik Yes, maka akan diminta lagi masukkan password of database's administrative user. masukkan paswordnya "12345678"
klik ok, maka akan ada perintah untuk memasukkan password pada MySQL application password for cacti.
 kemudian klik OK, maka akan ada perintah lagi untuk memasukkan password confirmasi, setelah dimasukkan passwordnya maka klik OK.
kemudian klik OK, maka akan ada perintah lagi untuk memasukkan password confirmasi, setelah dimasukkan passwordnya maka klik OK.
2.Konfigurasi Cacti
Setelah instalasi selesai dilakukan maka bukalah web browser anda dengan mengetikkan http://localhost/cacti/ atau http://172.16.30.33/cacti, yang merupakan IP address dari PC user. Tampilannya sebagai berikut:
 klik Next
klik Next Klik lagi Next.
Klik lagi Next.
 Klik perintah Finish, setelah itu akan muncul perintah login to cacti dengan isi yang ada pada web browsernya adalah
Klik perintah Finish, setelah itu akan muncul perintah login to cacti dengan isi yang ada pada web browsernya adalah Berikut ini adalah tampilan dari Cacti setelah berhasil melakukan login:
Berikut ini adalah tampilan dari Cacti setelah berhasil melakukan login:
3.Proses Konfigurasi Cacti
Untuk menampilkan gambar dengan cacti langkah yang harus di jalankan adalah:
a. Klik New Graph
b. Create New Host
c. Isikan data host yang akan di capture, kemudian klik create , sebagaimana tampilan dibawah ini

 Pada saat create host, Isikan sebagai berikut:
Pada saat create host, Isikan sebagai berikut:Description : Router Mikrotik
Hostname : 172.16.30.62 ( IP jaringan yang akan dimonitoring, yaitu IP gateway)
Host template : Pilih “Local Linux Mechine”
Disable Host tidak perlu dicentang
Downed Device Detection: gunakan SNMP
Ping Timeout Value: 400
Ping retry count: 1
SNMP Version: Version 1
SNMP Community: Public
SNMP Port: 161
SNMP Timeout: 500
setelah itu Pilih Create Graphs for this Host dan akan tampil tampilan seperrti dibawah ini:
 Pada gambar diatas, pada bagian “Associated Graph Templete” tambahkan template apa saja yang kita butuhkan, dan pada “Associated Data Queries” ditambahkan data Query Name yang kita butuhkan yaitu SNMP-Interface Statistics yang berfungsi untukm memunculkan bagian-bagian grafik monitoring yang kita lakukan pada jaringan IP Gateway, kemudian klik Save.
Pada gambar diatas, pada bagian “Associated Graph Templete” tambahkan template apa saja yang kita butuhkan, dan pada “Associated Data Queries” ditambahkan data Query Name yang kita butuhkan yaitu SNMP-Interface Statistics yang berfungsi untukm memunculkan bagian-bagian grafik monitoring yang kita lakukan pada jaringan IP Gateway, kemudian klik Save.Setelah itu “Create Graph For This Host” seperti gambar dibawah ini:
 Setelah itu pilih management lalu akan tampil sebuah tampilan seperti dibawah ini kemudian host nya dipilih menjadi router mikrotik(172.16.30.62)
Setelah itu pilih management lalu akan tampil sebuah tampilan seperti dibawah ini kemudian host nya dipilih menjadi router mikrotik(172.16.30.62)
Setelah itu tandai semua Data Query (SNMP-Interface Statistics), seperti gambar berikut ini:
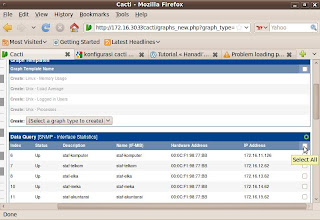 pada gambar diatas tandai semua data query dan nantinya hasilnya akan tampak seperti pada gambar dibawah ini
pada gambar diatas tandai semua data query dan nantinya hasilnya akan tampak seperti pada gambar dibawah ini Setelah ditandai semuanya kemudian klik create maka akan muncul seperti gambar dibawah ini
Setelah ditandai semuanya kemudian klik create maka akan muncul seperti gambar dibawah ini Pada bagian “Graph Management” kita tandai semua bagian yang akan kita monitoring. Gambarnya akan tampak seperti tampilan dibawah ini:
Pada bagian “Graph Management” kita tandai semua bagian yang akan kita monitoring. Gambarnya akan tampak seperti tampilan dibawah ini:
 Dan , setelah itu pada bagian choose on action nya kita pilih place on a tree kemudian kita klik Go maka akan muncul gambar seperti tampilan dibawah ini:
Dan , setelah itu pada bagian choose on action nya kita pilih place on a tree kemudian kita klik Go maka akan muncul gambar seperti tampilan dibawah ini: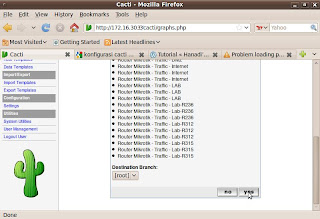 Kemudian klik “Yes”
Kemudian klik “Yes”Sebelum melihat hasil Graphnya, kita lakukan proses penambahan Graph Trees-nya, dengan cara memilih Graph Trees – Default Tree – Add. Setelah itu pilih akan muncul beberapa pilihan
• Tree Item Type : Host
• Host : Pilih Trafik yang akan dimonitoring (Router Mikrotik), kemudian Create
Untuk dapat melihat Graph nya, pilih menu Graph, lalu akan muncul grafik nya sebagai berikut:






 Dari Grafik diatas dapat dilihat berbagai macam kepadatan jaringan pada setiap bagian jaringan yang dimonitoring.
Dari Grafik diatas dapat dilihat berbagai macam kepadatan jaringan pada setiap bagian jaringan yang dimonitoring.Referensi:
1.http://anantabelog.blogspot.com/2010/04/monitoring-sistem-dengan-cacti.html
2.http://tedjo.multiply.com/journal